1つ500円程度で購入できる温度センサー「ADT7410」を用いて、温度を取得しデータベースに記録する仕組みを作っていく過程を紹介していきます。
この仕組みは、いわゆるIoT(Internet of Things)です。温度をデータベースに記録・蓄積する仕組みを使用することで、保育園や支店を持つ飲食店などにおいて、外の気温や室温に合わせて冷暖房を自動コントロールするような仕組みに役立てることができます。
または単純な仕組みゆえに、通信や電源を工夫することで下記のように応用することもできます。
- 無線LAN対応やバッテリ駆動にして移動中の社用車やトラック荷台内部の温度を遠隔監視
- SIMカードの組み込み、太陽光パネル駆動にすれば、鉄道の駅のホームや海水浴場で気温30℃以上のときに熱中症注意のアナウンスを自動発報など
[今回作成するもの]
有線LANで接続、電源はコンセントからUSB経由とし、センサーで取得した温度を「IBM SoftLayer」上に構築したデータベースに記録します。データベースに記録してしまえば、IoTに不慣れな開発者でもデータ連携ツールやBIツールの世界に持ち込むことができますから、応用しやすくなります。
使用する機材
ハードウェア関係
- IoT基盤で有名なRaspberry Pi → ここでは、Raspberry Pi 2 を使用。
- 16GB以上のmicroSDカード → Raspberry Pi 用OSに使用。
- USB接続のカードリーダー → PCにSDカードリーダー内蔵でない場合に使用。
- ADT7410使用の温度センサモジュール → 秋月電子で購入。1つ500円程度。
- はんだごて・こて台・はんだ
- ブレッドボード → IoTプロトタイピングでは、あると検証が楽。
- ジャンパーコード (オスーメス) × 4 → 温度センサーとRaspberry Pi の接続に使用。
- USB接続の充電アダプタ → スマートフォン充電用アダプタでも代替可。
- USB接続の有線LANアダプタ → BUFFALO LUA3-U2-ATXを使用。
- LANケーブル → Raspberry Pi と PCを直結するのに使用。
- PC (Windows 10 or Windows 7 搭載) → Raspberry Pi 2の設定や温度取得プログラム作成に使用。
ソフトウェア関係
- Raspbian (ラズビアン) → Raspberry Pi 用基本ソフト(OS)
- SDカードフォーマッター → micro SDカードをフォーマットする。
- Win32 Disk Imager → フォーマットしたmicro SDカードに、Raspbianを書き込む。
- NetEnum → ネットワークに接続したRaspberry piのIPアドレスを検出するために使用する。
- Tere Term → ターミナルエミュレータ。PCからRaspberry pi にプログラムを組み込む際に使用する。
温度センサーの組み立て
予備を含めて2つ用意しました。温度センサーのADT7410使用の温度センサモジュールは、ブレッドボードやジャンパーコード、Raspberry Pi とともに秋葉原や電子部品販売サイトなどでまとめて購入することができます。温度センサモジュールでは基盤とピンをはんだ付けし、Raspberry Pi 本体やブレッドボードと接続できるようにします。
 ピンを接続した基盤では4箇所をはんだ付けします。このとき、となり同士がくっつく、いわゆるブリッジ状態にならないように注意する必要があります。
ピンを接続した基盤では4箇所をはんだ付けします。このとき、となり同士がくっつく、いわゆるブリッジ状態にならないように注意する必要があります。
Raspberry Pi 用基本ソフト(OS) Raspbianの準備
Raspberry Pi で使用する基本ソフト(OS)として、Raspbianがあります。Raspbianは、Debianベースになっています。現在のRaspbianには、IBM Bluemixでお馴染みの「Node-RED」がプリインストールされており、非常にIoT向きです。今回はNode-REDではなく、Pythonを用いてプログラムを作ります。Pythonは、クラウドやIoT、機械学習ではよく使うプログラミング言語です。求人サイトを運営するビズリーチ社の調査によれば「Python」は、2016年2月現在、JavaやC言語、PHPを抜いて、平均給与では最も稼げるプログラミング言語として注目されています。
[Raspbianのダウンロード]
こちらから、Raspbianをダウンロードします。「RASPBIAN JESSIE」を選び「Download ZIP」をクリックします。ダウンロード後、Zipファイルを解凍します。img 形式のファイル(イメージファイル)が出てきますので後ほど使用します。
[SDカードフォーマッターを使用]
SDカードフォーマッターをこちらからダウンロードし、PCにインストールします。USB接続のカードリーダー等で、microSDカードをPCに認識させます。そして、SDカードフォーマッターを用いて、microSDカードをフォーマットします。「更新」ボタンをクリックするとフォーマットが始まります。

[Win32 Disk Imagerを使用]
Win32 Disk Imagerをこちらからダウンロードし、PCにインストールします。先ほどフォーマットしたmicroSDカードに対して、Raspbianのイメージファイル(img形式のファイル)を書き込みます。
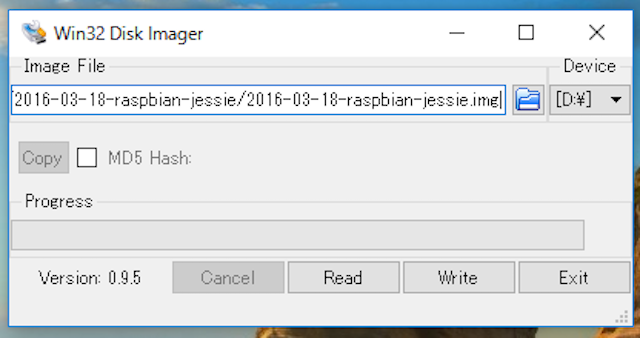 Deviceに、microSDカードが割り当てられているドライブ名か確認してください。フォルダのアイコンをクリックし、Raspbianのイメージファイル(img形式のファイル)を選択します。「Write」ボタンをクリックすると、microSDカードへの書き込みが開始されます。
Deviceに、microSDカードが割り当てられているドライブ名か確認してください。フォルダのアイコンをクリックし、Raspbianのイメージファイル(img形式のファイル)を選択します。「Write」ボタンをクリックすると、microSDカードへの書き込みが開始されます。
ネットワーク ブリッジ接続の作成
今回は、Raspberri Pi とPCを有線で直結する方法を試します。近くにルーターがあり、Raspberry Pi を有線でルーターに接続し、PCからRaspberry Pi に接続する方法が定番ですが、顧客へのデモやイベント会場等でセットアップする際には、ネットワーク ブリッジ接続がとても便利です。
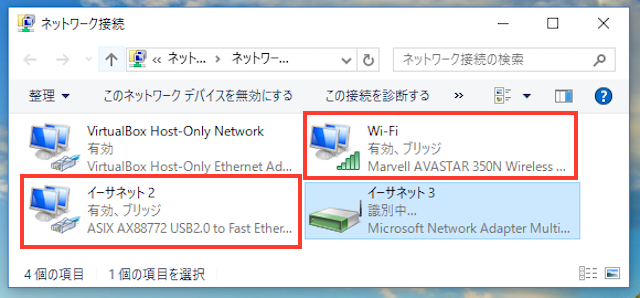 Windows 7 / 10で動作検証しました。PCにUSB接続の有線LANアダプタを挿します。その後、[コントロールパネル] → [ネットワークとインターネット] → [ネットワークと共有センター] → [アダプターの設定の変更] をクリックします。ここでは、インターネットに接続済みの「Wi-Fi」とUSB接続の有線LANアダプタに割り当てられた「イーサネット2」の2つを選択した状態で右クリックすると、「ブリッジ接続」を選ぶことができようになります。
Windows 7 / 10で動作検証しました。PCにUSB接続の有線LANアダプタを挿します。その後、[コントロールパネル] → [ネットワークとインターネット] → [ネットワークと共有センター] → [アダプターの設定の変更] をクリックします。ここでは、インターネットに接続済みの「Wi-Fi」とUSB接続の有線LANアダプタに割り当てられた「イーサネット2」の2つを選択した状態で右クリックすると、「ブリッジ接続」を選ぶことができようになります。
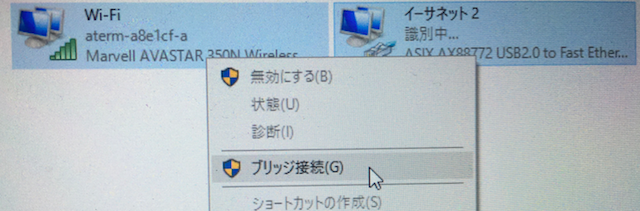 「ブリッジ接続」を選ぶとネットワークブリッジ接続のアイコンが表示されます。しばらく待つとインターネットに接続できるようになります。
「ブリッジ接続」を選ぶとネットワークブリッジ接続のアイコンが表示されます。しばらく待つとインターネットに接続できるようになります。
次の作業に備えて、ネットワーク接続されたマシンを探すソフトの「NetEnum」をPCにインストールしておきます。NetEnumは窓の杜からダウンロードしました。Raspberry Pi と PCを有線LANケーブルで接続し、Raspberry Pi の電源を入れるとIPアドレスが割り当てられます。「NetEnum」を用いて、PCからRaspberry Pi に割り当てられたIPアドレスを検索するわけです。
次回について
今回は、機材の用意、温度センサーの組み立て、Raspbianの準備、ネットワークブリッジ接続の作成を行いましたので、次回はRaspberry Pi の起動と設定、温度センサーの配線を行っていきます。第2回の記事はこちらからご覧になれます。
